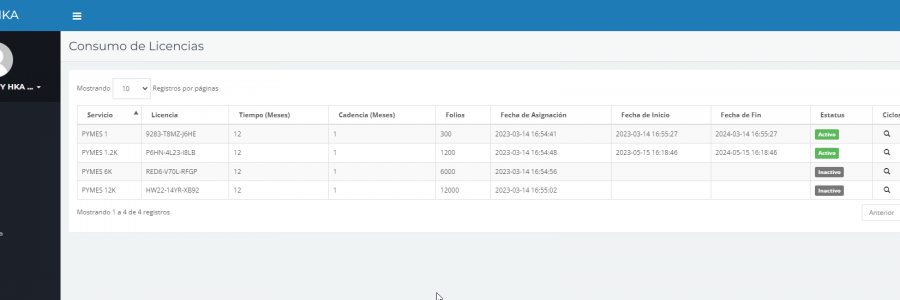meta data de esta página
Manual Portal Rep. Dominicana
Descripción General Del Sistema Dfactura es una plataforma con capacidad de emitir documentos bajo el esquema de facturación electrónica desde un portal web.
Funcionalidades: Acceso seguro con email, contraseña y validación reCAPTCHA. Manejo de catálogos de clientes, productos, sucursales y puntos de facturación con capacidad de visualizar, añadir, editar y eliminar registros configurables. Emisión de documentos electrónicos como Factura de Crédito Fiscal, Nota de Débito , Nota de Crédito
La emisión directa desde el portal está diseñada para pequeñas y medianas empresas o profesionales independientes con un bajo volumen de operaciones. El portal es la herramienta de configuración de todos los medios que interactúan con la plataforma (Aplicación móvil o ERP).
Ingreso
Debe ingresar en la dirección demo.thefactoryhka.com.do, desde en enlace con la información que le entregaremos vía correo una vez registrada la empresa
Configuración
Mi cuenta
Ingreso de Datos Fiscales
Presionando el botón Editar se encuentran los campos de la información fiscal que deben ser agregados. Ver siguiente imagen.
Una vez completada la información presionar el botón de Actualizar información.
Cambio de Contraseña
En caso de requerir la modificación de la contraseña actual, en el panel de navegación ir a Seguridad, como se muestra en la imagen.
Al finalizar, pulsar el botón Cambiar Contraseña.
Olvido de Contraseña
Bajo esta opción se permite el cambio de contraseña por olvido, en el inicio de sesión pulsar la opción ¿Olvidó su contraseña? Ver imagen.
Al pulsar la opción, se pedirá el correo electrónico afiliado como lo indica la siguiente imagen
Seguidamente, debe pulsar el botón Restablecer contraseña y validar el reCAPTCHA
Catálogos
Los clientes, sucursales,Series,Dispositivos y Usuarios son manejados en el portal mediante catálogos. Ver siguiente imagen
{{ ::2024-06-18_11_02_13-factura_hka_republica_dominicana.png?400 }}
Clientes
Ir a Catálogos → Clientes, para visualizar los clientes.
Agregar un nuevo cliente Presione Agregar Cliente, luego seleccione el tipo de cliente para desplegar y proceder a completar los campos. Tipo de documento hace referencia al documento de identidad a utilizar, ya sea cédula o RNC debe cumplir el formato válido. Según los formatos establecidos en el Manual Integración. El campo Entrega Favorito indica si entrega correo por API o por Portal, se recomienda elegir opción Ambos
Una vez completados los campos, pulsar el botón Guardar.
Editar,Eliminar Clientes
En el catálogo de clientes, se visualizan en el panel. En Acciones pulsar el icono Editar o Eliminar, como se observa en la siguiente imagen.
Sucursales
Ir a Catálogos → Sucursales, para visualizar los productos.
Agregar Sucursales
Pulsar el botón Agregar Sucursal, y proceder a completar los campos requeridos: Código de la sucursal, Nombre de la sucursal, Ubicación, dirección, correo y teléfonos. Al finalizar pulsar botón Guardar.
Editar Sucursales
Agregar Series
Pulsar el botón Agregar Serie, y proceder a completar los campos requeridos: Código de la sucursal, Tipo de Documento, Numero de serie y Fecha expiración. Al finalizar pulsar botón Guardar.
Editar Serie
Usuarios
Ir a Catálogos → Usuarios, para visualizar los puntos de facturación.
Agregar Usuario Pulsar el botón Agregar Usuario, a continuación seleccionar el tipo de rol para el usuario. Ver imagen siguiente
Después de seleccionar el tipo rol, se procede a completar los datos personales del usuario: Razón social, Tipo de documento, número de identificación, correo electrónico y estatus. Luego presionar el botón Siguiente para continuar con la sección de Permisos.
En esta sección, se permite definir permisos más específicos para limitar los opciones del sistema, para personalizar los permisos presionar el botón e indicar qué permisos desactivar o activar para el usuario, luego presionar el botón de Guardar o el botón Anterior para editar las opciones anteriores en caso que se requiera.
Documentos Emitidos
Ir a la sección Emisión → Documentos Emitidos, para visualizar todos las transacciones realizadas.
Visualización de documentos
En la parte superior de la sección se tiene el buscador de documentos, en donde, se puede filtrar por Tipo de documento, Número del documento, Sucursal, RUC del cliente, Estado de documento y Razón Social del cliente.
En la sección posterior, se encuentra la lista de documentos emitidos, organizados desde la fecha más reciente.
Se destaca información referente a los documentos como: el tipo de documento, el número de documento, la sucursal desde la cual se emite, RNC del receptor, Razón social del receptor, monto total, estatus del documento, la descarga del XML, descarga del PDF, envío de correo, historial de correo y anulación de documento.
Generar Documento
Ir a Emisión → Generar Documento, para ir a la sección donde se pueden emitir diferentes documentos según sea la necesidad.
NOTA: Debe tener clientes, productos y puntos de facturación registrados en los catálogos para poder generar documentos.
En primer lugar se selecciona un cliente de los registrados en el catálogo de clientes, después se selecciona una sucursal y el punto de facturación asociada a la misma, para luego ingresar los datos del comprobante, siempre cumpliendo con los formatos de los campos del Manual de Integración del WS.
Anulación Secuenciales
Ir a Emisión → Anulación Secuenciales, para ir a la sección donde se pueden anular los secuenciales. En primer lugar Se anulan los secuenciales que ya están vencidos, se elige tipo de documento, Fecha del inicio y la fecha de vencimiento 
Licencias
Ir a Licencias, es una pestaña informativa del estado actualizado de la licencia y la cantidad de folios
Emisión Rápida
Este módulo cuando esta habilitado se usa para hacer emisiones rápidas y constante donde se guardan automáticamente la sucursal, la serie y el almacén usado previamente.
Se selecciona primero la pestaña Comprobante y se eligen los siguientes campos:
- Tipo de Documento
- Sucursal
- Serie
- Almacén
Luego se selecciona la pestaña Cliente donde se eligen los campos:
- Cliente
- Numero Orden de compra (opcional)
La tercera pestaña Datos Generales se compone de los campos:
- Indicador de Monto Gravado (ITBIS no incluido por default)
- Tipo de Ingresos (Ingresos por operaciones por default)
- Tipo de Pago (De Contado por default)
- Tipo Cuenta Pago
- Numero cuenta pago (opcional)
- Banco de pago (opcional)